I recently checked for a firmware update for my Sony Alpha a6000 (ICLE-6000) camera. It’s been a great small travel worthy camera for me and despite being on the market so long, Sony still sells it. My camera was still on the v3.20 firmware which was released 7-26-2016, so I wanted to update it to v3.21 which is dated 03-19-2019. The v3.21 firmware improves the stability of the AF (Auto Focus) operation. In brief testing, it appears to me to slightly improve the speed of the autofocus.
Of course, if you look for the the v3.21 download for macOS, it says that Big Sur is not supported. As luck has it, I’ve recently upgraded to Big Sur, so I went to an old macOS 10.15 laptop to do the upgrade (though I could have used a PC as well). So even with all that and following the Sony instructions, it’s not straightforward. You put your left foot in, you switch the camera on, you put your right foot in, then you shake it all about. A bit of hokey pokey is involved. My firmware update failed to complete several times, but I’m finally on v3.21. Most of the following should apply to any Sony Alpha firmware update on macOS.
Warning
Firmware upgrades can be risky, so take proper precautions and do not stop the process midway through. I take no responsibility if your brick your firmware or your camera catches on fire.
Here are a few of my extra tips to get you there sooner:
Tips for upgrading Sony Alpha a6000 firmware on macOS
Here are a few of my extra tips to get you there sooner:
Materials
- Computer with macOS 10.15
- Mini-USB to USB cable
- Sony a6000 camera
Tools
Instructions
- Plug in your computer if it's a laptop (or desktop :). Under your Mac System Preferences > Power, set your Mac to "Prevent computer from sleeping automatically when the display is off".
- Set your display to not turn off.
Make sure you have a good micro-USB to USB cable.
Download the Driver Loader. (If you are on macOS 10.15)
Download the v3.21 firmware update. - Make sure your camera SD card is removed and the camera is disconnected from your laptop.
- Make sure your camera battery is fully charged.
- Open the folder you unzipped for the Driver Loader (DL1101_1910a). Here you'll see the DriverLoader_1015 icon.
- Open the firmware folder, then open the 'Resources' folder.
Drag and drop the SystemSoftwareUpdater icon onto the DriverLoader_1015 icon.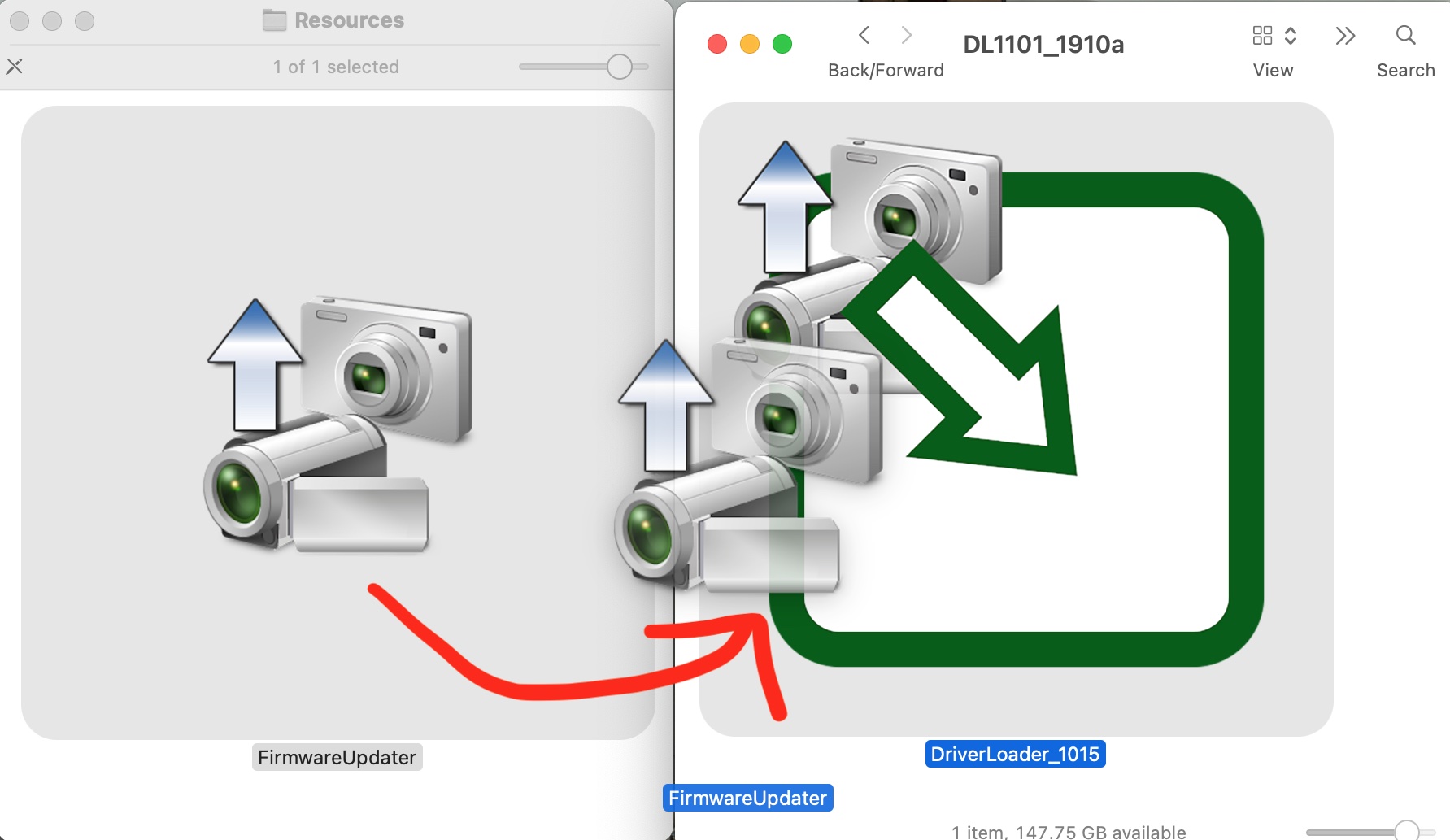
- Click OK to the security prompts (in both English and Japanese), and check System Preferences > Security & Privacy >Allow to allow "Sony Imaging Product & Solutions Inc" and authenticate using your password.
- Follow the prompts. First plug in your USB cable with your camera on.
- Then it tells you to turn the camera off.
- Make sure the camera is in USB Mass Storage mode, then turn it on again and plug it in again.
- Click 'Next' and start the updater. The firmware update will take a very long time. The red light should be on the underside of the camera. I had multiple failures but it went through on the 4th time after adjusting the computer power settings as stated above.
Whew, pop your SD card in and enjoy your new camera firmware. Do a funky dance. Happy auto focusing.